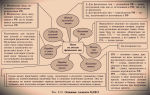Настройка банк клиента в 1С 8.3 (Бухгалтерия)
Курсы 1С 8.3 и 8.2 » Обучение 1С Бухгалтерия 3.0 (8.3) » Банк и касса » Настройка банк клиента в 1С 8.3 (Бухгалтерия)
В данной статье рассмотрим настройку выгрузки из Банк клиента в 1С 8.3 Бухгалтерия 3.0. Не секрет, что на практике бывает так, что бухгалтер выполняет двойную работу: сначала вводит платежные поручения в Клиент Банке, а потом заносит их в базу 1С. При тотальной нехватке времени – это становится катастрофой.
Чтобы сберечь время и нервы бухгалтера покажем, как настроить обмен выгрузки банковских выписок в 1С 8.3 Бухгалтерия 3.0.
Как загрузить банковские выписки из Клиент Банка в 1С 8.3 Бухгалтерия 3.0
Перед тем, как настраивать обмен, давайте ответим на вопрос: «Где находится сервис обмена с банком в 1С?».
И, как оказывается, тут все не так однозначно.
Как правило нам указывают на журнал Банковские выписки, где разработчики поместили волшебную кнопку Загрузить и на этом останавливаются. Но мы пойдем дальше и изучим все возможные способы доступа к этому чудесному сервису.
Выгрузка из Клиент Банка в 1С 8.3 из журнала банковских выписок
Итак, вариант первый мы уже назвали – загрузка банковских выписок возможна по кнопке Загрузить из одноименного журнала в 1С. Это типовой вариант загрузки, который предлагают к использованию разработчики. По нему будет выполнена загрузка в 1С файла банковских выписок из Клиента Банка:
Но это еще не все!
Выгрузка выписок из Клиент Банка в 1С 8.3 из обработки Обмен с банком в группе Сервис (раздел Банк и касса)
Мы можем загружать и выгружать информацию по банковским операциям из самой обработки Обмен с банком. Запустить ее мы можем традиционно через Главное меню – Все функции, либо через добавление этой обработки в активные команды раздела Банк и Касса.
Сделать это можно из настройки панели действий, добавляя доступную команду Обмен с банком в выбранные команды раздела:
Команда Обмен с банком появится в группе Сервис (раздел Банк и касса):
Но и это еще не все!
Выгрузка выписок из Клиент Банка в 1С 8.3 из формы Обмен с банком в журнале банковских выписок
B самом журнале Банковские выписки есть возможность открыть форму Обмен с банком по команде меню действий ЕЩЕ – Обмен с банком.
Эту самую команду можно вынести на командную панель Банковских выписок. Поскольку мы, конечно же, хотим чем-то отличаться от однообразного освещения этого вопроса в интернете, то сейчас мы рассмотрим и этот вариант.
Мы уверены, что это пригодится Вам в дальнейшей работе обязательно.
Меняем свойства команды Обмен с банком. Из меню действий «Еще – Изменить форму» журнала Банковских выписок будем включать в командную панель журнала сервис Обмен с банком:
Обработка Обмен с банком доступна в списке банковских выписок:
Все варианты вызова сервиса Обмен с банком:
- Непосредственно из формы Обмен с банком (раздел Банк и касса);
- Из Банковских выписок по кн. Загрузить;
- Из Банковских выписок по команде меню действий Еще – Обмен с банком;
- Из Главное меню – Все функции – Обработки – Обмен с банком.
Переходим ко второй части вопроса – настройки Обмена с банком.
Как настроить выгрузку из Банк Клиента в 1С 8.3 Бухгалтерия 3.0
Прежде, чем приступить к настройке обмена с банком, войдите в банковскую программу и найдите в ней пункт Выгрузка в 1С. Перепишите имя файла себе на листочек – это понадобится при настройке загрузки обмена данных в 1С.
Теперь открываем форму обработки Обмен с Банком в 1С 8.3:
Выставляем в форме Обмена банка организацию и банковский счет, по которому будем производить операции загрузки выписок и открываем форму Настройки.
Настройки параметров обмена хранятся в специальном регистре сведений Настройки обмена данными с Клиентом банка: гл. меню – Все функции – Регистры сведений:
После указания организации и банковского счета, для которых будем создавать настройку обмена, по кн. Настройка, переходим в форму настройки обмена с банком.
Настройки параметров названия программы и файлов загрузки/выгрузки:
Обслуживаемый банковский счет – встает по умолчанию.
Название программы – наименование Вашей банковской программы, с которой работаете. Название программы выбираете из выпадающего списка, заложенного разработчиками.
Например, для СБЕРБАНКА – это программа АРМ “Клиент” АС “Клиент-Сбербанк” Сбербанка России:
Файл загрузки из банка – это имя и расположение файла, в который будут выгружаться данные из Клиента Банка. Обычно, используется текстовый файл kl_to_1c.txt. Но можно использовать и другие варианты.
Еще очень важное замечание: вводите имя файла без пропусков, пробелов, лишних расширений. Проверьте после ввода, что файл в окошке 1С «Файл загрузки из Клиента банка» и «Файл выгрузки в 1С» Вашей банковской программы полностью совпадают!
Уточните у службы техподдержки Вашего банка о виде кодировки данных выгрузки. Это может быть, как DOS, так и Windows. 1С поддерживает работу с обеими кодировками.
Реквизиты подстановки по умолчанию
Эти настройки не обязательны к заполнению:
Можете установить Статью движения денежных средств для подстановки в новые документы Списания с расчетного счета и Поступление на расчетный счет. Но на самом деле редко бывает, что статья ДДС одна и та же на все случаи жизни. Поэтому, чтобы не запутаться и не допустить ошибку, эти поля оставляют незаполненными. Заполнение данных по ним идет после выполнения обмена.
Группы для новых контрагентов
Также с заполнением параметра настройки Группы для новых контрагентов. Право бухгалтера решать, как он будет контролировать в базе контрагентов, созданных загрузкой выписок банка в том случае, если 1С 8.3 не нашла нужных плательщиков и получателей в справочнике Контрагенты.
Блок загрузки/Выгрузки
Этот блок работает уже с полученными данными из банка и перед формированием в 1С новых документов просит определиться с действиями загрузки и выгрузки:
Мы сейчас рассматриваем загрузку выписок из Клиента банка и здесь пользователь выбирает самостоятельно нужно ли автоматически создавать новые объекты в базе данных, проводить новые документы. Но, наверное, галочки по проведению документов поступлений на расчетный счет и списания с расчетного счета будут удобны.
Выгрузка из Банк Клиента в 1С 8.3 Бухгалтерия 3.0
Сохранив настройку, можно приступать к загрузке документов.
После того, как данные о движениях денежных средств из банковской программы были выгружены в файл и получены бухгалтером, можно загружать их в 1С. В процессе загрузки создаются документы Поступления на расчетный счет и Списания с расчетного счета.
Последовательность действий бухгалтера при загрузке выписок следующая:
- Указываем банковский счет организации;
- Выбираем организацию;
- Проверяем путь к файлу загрузки;
- Контролируем информацию в файле загрузки данных;
- Загружаем выписки банка;
- Формируем отчет по загруженным выпискам:
Если ошибок в настройке обмена с банком не допустили, то программа без проблем справится с загрузкой. Ваша задача проверить данные перед загрузкой:
На что нужно обратить внимание в первую очередь:
- При проверке данных перед загрузкой, обратите внимание на иконку в колонке рядом с датой:
- Иконка с галочкой обозначает, что документ есть в базе и проведен;
- Иконка без галочки указавает, что документ есть в базе, но не проведен;
- Иконка с «солнышком» сигналит о том, что будет создан новый документ.
- При загрузке данных сообщение «не найден» выдается:
- По контрагенту, если не найден ни банковский счет, указанный в файле загрузки, ни ИНН;
- По счету контрагента, если не найден номер счета в файле загрузки;
- По договору, если в базе данных 1С не найден владелец договора и нужный вид договора;
- При наличии в базе данных нескольких одинаковых объектов, будет выбран первый из списка и выдано предупреждение по ситуации;
- При повторной загрузке документов программа анализирует данные Суммы и Вида платежа. В случае их изменений данные перезаписываются.
Отчет по загруженным документам
После загрузки банковских выписок можно распечатать отчет по загруженным документам в 1С:
Как автоматически проводить мониторинг оплаты счета, как на это влияет статус оплаты счета, то есть быстро отчитываться руководителю по оплаченным и не оплаченным счетам, изучить особенности оформления банковских операций в 1С 8.3 можно на нашем дистанционном курсе по работе в 1С 8.3 Бухгалтерия. Подробнее о курсе смотрите в следующем видео:
На сайте ПРОФБУХ8 Вы можете посмотреть другие наши бесплатные статьи и материалы по конфигурациям 1С 8.3 (8.2) Бухгалтерия, 1С 8.3 ЗУП, 1С 8.3 УТ. Полный список наших предложений можно посмотреть в каталоге.
Поставьте вашу оценку этой статье:(2
Источник: https://ProfBuh8.ru/2016/04/vyigruzka-klienta-banka-v-1s-8-3/
Загрузка выписок банка в программу 1С
В процессе работы, в каждой организации, происходит взаимодействии с другими компаниями (организациями). За задолженность товаров, работ, услуг, налогов и других платежей необходимо осуществлять оплату.
В настоящее время этот процесс происходит через систему Клиент-Банк. Это программа устанавливается сотрудниками банка на компьютер работника фирмы, для осуществления платежей и загрузки платёжных поручений в программу, в которой осуществляется ведение бухгалтерского учёта.
Давайте рассмотрим, как происходит загрузка выписок банка в 1С.
Выгрузка выписок из программы Клиент-Банк
Для того чтобы выгрузить выписка из программы Клиент-банк, необходимо:
- Сформировать выписку, за нужный период;
- Экспортировать её в текстовый файл, для передачи данных.
Экспорт происходит при нажатии на кнопку «Экспортировать», «Экспорт» или что-то подобное, в разных программах Клиент-Банк эта кнопка называется по-разному. Сформированный файл выгружается для экспорта в нужную папку, по заранее прописанному пути.
Как происходит загрузка выписок в 1С?
Далее заходим в главное меню программы «1С: Бухгалтерия 8» версия 3 выбираем раздел «Банка и касса», затем в нём находим блок «Банк» и переходим на журнал «Банковские выписки».
Перед табличной части документа в правом углу находим кнопку «Ещё» нажимаем на неё, появляется окно со списком функций, выбираем в нём позицию «Обмен с банком».
Далее выбираем закладку «Загрузка выписки из банка». Заполняем необходимые поля:
- Организация, по которой будут загружаться платёжные поручения;
- Банковский счёт организации.
Из поля «Открыть и прочитать данные из файла» выбираем путь, где находится загруженный файл, из банковской программы.
Нажимаем внизу документа «Загрузить» и после этого в табличной части все выписки из банка погрузятся в программе «1С: Бухгалтерия». После этого просматриваем отчет по выгруженному файлу и переходим к проведению платёжных поручений.
Можно настроить автоматическое проведение платёжных документов по поступлению и списанию. Для этого нужно выполнить настройку.
Выбрать документ «Настройка с Клиент-Банком» можно:
- Нажав внизу документа «Обмен с банком» кнопку «Настройка»;
- В журнале «Банковские выписки» выбрать из списка позицию «Настроить обмен с банком» при нажатии на кнопку «Ещё».
В настройке заполняем поля:
- Указываем банковский счёт, по которому будут загружаться выписки;
- Название программы выбирается из списка, заложенного разработчиками – это программа, с которой вы работаете. После этого открываются поля «Файл выгрузки из 1С Бухгалтерия» и «Файл загрузки из 1С Бухгалтерия». «Файл выгрузки из 1С Бухгалтерия» только в том случае, если исходящие платёжные поручения формируются в базе 1С, а затем выгружаются в Клиент-Банк;
Условие, которое необходимо выполнить – это имя файла загрузки в 1С, он должен соответствовать имени файла выгрузки из программы Клиент-Банк.
- В нижней части настройки открывается два поля, в левом указываются данные по выгрузки, в правой части данные по загрузке.
После загрузки платёжных поручений, стоит внимательно проверить «Вид операции» и созданные бухгалтерские проводки, при обнаружении ошибок внести исправления.
Выгрузка выписок из банковской программы в 1С очень удобная процедура, которая существенно облегчает работу бухгалтерской службы, значительно экономя время сотрудников.
Источник: https://blog.it-terminal.ru/1c-bp/zagruzka-vypisok-banka-v-1s.html
Настройка обмена по расчетному счету с банком в 1С:Бухгалтерия 3.0
Настройка банк клиента в 1С 8.3 Бухгалтерия
На заметку: если нижеприведенные рекомендации непонятны для Вас, а настройку нужно сделать, то рекомендую ообратиться к нам — Smart1С.ru. Мы в короткие сроки выполним настройку банк-клиента для любой конфигурации 1С.
Все настройки по обмену с банком в программе 1С:Бухгалтерия 8 размещены на единой форме. Для того чтобы произвести настройку обмена данными по банковскому счету с программой «Клиент-банка», в программе «1С:Бухгалтерия 8» (ред. 3.0) выполните следующие действия:
- Открываем 1С 8.3 Бухгалтерия 3.0;
- Открываем раздел «Банк и касса» — «Банковские выписки»;
- Вкладка «Еще» — «Настроить обмен с банком»;
- Открывается окно – Настройка обмена с клиентом банка;
- Далее выбираем необходимый банковский счет для настройки, в нашем случае – ФИЛИАЛ «НИЖЕГОРОДСКИЙ» АО «АЛЬФА-БАНК»;
- Выбираем название программы — АРМ «Клиент» АС «Клиент-Сбербанк» Сбербанка России;
- Создаем папку для загрузки и выгрузки файлов в банк, по удобному для вас пути – «Обмен с банком»;
- Далее в настройках – «Файл выгрузки в банк» и «Файл загрузки из банка» указываем пути – к папке «Обмен с банком»;
- Проверяем корректность настроек – «Загрузка», «Выгрузка»;
- Нажимаем кнопку – «Сохранить и закрыть».
К сведению — для индивидуальной полноценной работы на рынке торгов рекомендую использовать бесплатную программу Форекс. В программе реализованы графики, есть экономические обзоры рынка, необходимые для анализа и принятия решений.
В программе «1С:Бухгалтерия 8» для отражения полученной оплаты используется документ «Поступление на расчетный счет» с видом операции «Оплата от покупателя», а для отражения оплаты документ «Списание с расчетного счета». Все эти документы можно просмотреть, пройдя по вкладке меню — «Банк и касса» — «Банковские выписки».
На этом настройки клиент-банка со стороны Бухгалтерия 3.0 завершены. Остается лишь правильно работать в ней, выполняя обмен – загрузка/выгрузка.
Принцип работы с клиент-банком сводится к следующим действиям:
- Открываем обработку «Обмен с банком» — «Банк и касса» — «Банковские выписки» — кнопка «Еще» — «Обмен с банком»;
- При поступлении оплаты от поставщика вы экспортируете файл из клиент-банка в 1С — «Обмен с банком» — «Загрузка выписки из банка» — кнопка «Загрузить» , автоматически появляется документ «Поступление на расчетный счет»;
- При необходимости оплаты поставщику Вы заводите нового контрагента в справочнике «Контрагенты», вводите у него данные «Банковские счета», далее в программе заводите новый документ «Списание с расчетного счета» с видом операции «Оплата поставщику», проводите его, экспортируете этот документ из программы 1С – «Обмен с банком» — «Отправка в банк» — «Выгрузить» и импортируете в Клиент-банке. Таким образом, у Вас будет работать 2-хсторонний обмен: программы 1С и Клиент-банк.
Видео – Клиент банк в 1С 8.3 настройка, выгрузка и загрузка выписок
Источник: https://Cmd4Win.ru/1cv8/1016-nastrojka-bank-klienta-v-1c-8-3-buhgalteriya
Работа с онлайн-кассой в 1С: пошаговая инструкция
Чтобы правильно настроить онлайн-кассу в системе 1С, важно соблюдать правила по подключению устройства.
https://www.youtube.com/watch?v=KphRf0RPz7E
Перед покупкой онлайн-кассы главное, обратить внимание на программное обеспечение, поставляемое производителем к этому устройству. Для корректной работы в 1С важно выбрать сертифицированную кассу, которая прошла проверку на совместимость с 1С и получила сертификацию.
Важно! Перечень сертифицированного оборудования опубликован на официальном сайте 1С.
Начало работы с онлайн-кассой в 1С: пошаговая инструкция
Чтобы начать использование кассовой техники необходимо не только установить ее на рабочем месте, но и подключить к системе 1С.
На сегодняшний день возможность работы с онлайн-кассой внедрена только в следующих релизах системы 1С:
- 1С: Бухгалтерия, редакция 3.0.
- 1С: Управление нашей фирмой, редакция 1.6.
- 1С: ERP Управление предприятием 2.
- 1С: Управление производственным предприятием, редакция 1.3.
- 1С: Комплексная автоматизация, редакция 1.1 и 2.0.
- 1С: Розница, редакция 2.2.
- 1С: Управление торговлей, редакция 10.3 и 11.3.
- Шаг 1. Выбор нового устройства в программе.
Чтобы настроить онлайн кассу в 1С, необходимо зайти в справочник «Подключаемое оборудование», в нем и производится установка новых устройств (Администрирование – Подключаемое оборудование).
Рис 2. Подключение онлайн-кассы в 1С: Бухгалтерия
- Шаг 2. Ввод основных сведений.
В левом столбце необходимо выбрать нужное оборудование «ККТ с передачей данных» и нажать на кнопку «Создать».
В появившемся окне нужно ввести следующие данные:
- Драйвер оборудования – выбрать из списка поддерживаемых устройств. Драйвер оборудования выбирается только один раз. После первичной настройки его изменить нельзя.
- Организация – каждая касса привязывается только к одной организации. Использовать кассу для разных организаций не получится, т. к. в налоговой службе она зарегистрирована также за конкретным лицом.
- серийный номер – заводской номер, указанный на корпусе оборудования заводом-изготовителем.
- Шаг 3. Настройка драйверов устройства.
Перейти к настройкам драйвера устройства. Для этого необходимо нажать кнопку «Настройка» на карточке ККТ.
Программа автоматически распознает новый драйвер и предложит его установить.
Рис 3. Установка драйверов нового устройства
Драйверы для работы ККТ могут состоять из двух частей:
- Основной драйвер – дополнительно скачивается и устанавливается с сайта поставщика 1С.
- Интеграционный драйвер – устанавливается программой в автоматическом режиме при обнаружении нового устройства. Этот драйвер не влияет на работу онлайн-кассы, но необходим для взаимодействия устройства с программой.
Важно! Чтобы не запутаться в драйверах, важно следить за подсказками программы или заранее ознакомиться с руководством поставщика.
Рис 4. Сообщение программы при необходимости установки основного драйвера с сайта поставщика
- Шаг 4. Установка основных настроек драйвера
В поле «Параметры» вводятся сведения об онлайн-кассе, указанные в руководстве пользователя – порт, скорость, модель. Задаются пароли доступа и проставляются дополнительные значения.
Рис 5. Ввод дополнительных сведений об онлайн-кассе
- Шаг 5. Тест работы онлайн-кассы.
Чтобы убедиться в правильности настроек и работоспособности онлайн-кассы, необходимо провести тестирование работы.
Для этого в этом же поле нажать кнопку «Тест устройства» и оценить работоспособность кассового аппарата.
Если подключение выполнено правильно, программа выведет сообщение «Тест успешно выполнен». Это говорит о том, что все сделано правильно. Пользователь может завершить работу установки, нажав на кнопку «Записать и закрыть», и продолжать работу с онлайн-кассой.
Установка онлайн-кассы в других версия системы 1С производится аналогично процессу в 1С: Бухгалтерия.
Инструкция по регистрации фискального накопителя в 1С: бухгалтерия 3.0
После того как налоговая инспекция присвоит регистрационный номер ККТ, в 1С необходимо зарегистрировать и фискальный накопитель.
Для этого в карточке ККТ нужно выбрать меню «Операция с фискальным накопителем» – «Регистрация».
Рис 6. Регистрация фискального накопителя
Далее откроется окно «Регистрация фискального накопителя», где необходимо указать следующие данные:
- регистрационный номер ККТ – выдает ФНС России при регистрации ККТ;
- сведения об организации, осуществляющей торговлю – наименование, ИНН;
- адрес установки ККТ;
- система налогообложения – в случае применения нескольких систем указываются все;
- настройка ККТ – определяются спецификой работы с онлайн-кассой и предварительно согласовываются с ОФД;
- сведения об ОФД – наименование организации, ИНН.
Рис 7. Ввод основных данных ККТ
После внесения необходимых сведений нажать кнопку «Продолжить операцию». Указанная информация будет сохранена в карточке ККТ.
Касса распечатает отчет о замене фискального накопителя.
Видео уроки по работе с онлайн-кассой
Подключение ККТ к 1С: Розница
Как работать с онлайн-кассой в 1С: Розница и 1С: Бухгалтерия
Источник: https://onlainkassy.ru/info/podklyuchenie.html
Как настроить и подключить 1С:ДиректБанк — Первый Дом Консалтинга «Что делать Консалт»
Сейчас уже сложно представить взаимодействие бухгалтерии с банком без интернета. Если с технологией Клиент-банк знаком практически каждый, то ситуация с 1С:ДиректБанком обстоит совсем иначе.
Не все используют возможности сервиса 1С:ДиректБанк и, по нашему мнению, зря. Используя этот сервис, вы значительно сокращаете время обмена с банком и обеспечиваете себе надлежащий уровень безопасности.
5 причин начать пользоваться 1С:ДиректБанком:
- Технология обмена документами между 1С и банком происходит напрямую, поэтому отдельный Клиент-банк не нужен.
- Легко работать в одном сервисе с расчётными счетами в разных банках
- Документы в 1С подписываются электронной подписью и передаются в банк по шифрованным каналам, все операции защищены и безопасны, потому что не происходит выгрузки в стороннюю программу.
- 1С:ДиректБанк отслеживает этапы отправки платежа и показывает их в программе 1С, всё прозрачно и под вашим контролем.
- Сервис бесплатный для лицензионных пользователей 1С.
Теперь разберёмся, как подключить и настроить 1С:ДиректБанк. Для этого необходимо знать некоторые тонкости, о которых мы сейчас расскажем.
Как подключить 1С:Директ Банк
Чтобы подключить этот сервис, понадобится:
- Использовать в работе систему «1С: Предприятие». По умолчанию сервис доступен не во всех конфигурациях, и если для вас он не доступен, обратитесь за помощью в вашу обслуживающую компанию.
- Обратиться в банк за информацией о подключении к системе 1С:ДиректБанк. Возможно, понадобится составить дополнительное соглашение, после чего вы получите от техподдержки банка порядок настройки. В зависимости от технологии обмена, которую выберет банк, вам понадобится:
- Логин и пароль;
- Сертификат.
- Настроить прямое подключение непосредственно в программе 1С.
Примеры настройки 1С:ДиректБанк
1С:ДиректБанк со Сбербанком в программе 1С:Бухгалтерия предприятия 8 ред.3.0
На подготовительном этапе убедитесь, что ваша конфигурация обновлена до последнего релиза.
- Открываем форму «Банковского счета организации» и переходим по ссылке «Подключить 1С: ДиректБанк».
- В открывшемся помощнике указываем логин и пароль от личного кабинета «Сбербанк Бизнес Онлайн». Далее в зависимости от вашего типа подключения:
- Токен. При подключении программа запросит PIN и пароль доступа к токену. Выберите необходимый номер PIN и введите пароль для данного PIN.
- Логин/пароль (с подтверждением по СМС). При подключении производится аутентификация по СМС, потребуется ввести одноразовый пароль из СМС-сообщения.
- После заполнения параметров обмена программа выполнит диагностику настроек и сообщит о результате подключения к сервису банка.
1С:ДиректБанк кроме Сбербанка в программе 1С:Бухгалтерия предприятия 8 ред.3.0
На подготовительном этапе уточняем в банке, поддерживают ли они обмен по технологии DirectBank. Число банков постоянно увеличивается, на сегодняшний день в списке более 30 банков, в том числе:
- Сбербанк
- ВТБ(см. подробнее раздел )
- ВТБ (24) (требуется отдельное подтверждение платежей на стороне банка)
- Россельхозбанк
- Альфа-Банк
- ФК Открытие
- Банк Точка (требуется отдельное подтверждение платежей на стороне банка)
- Промсвязьбанк (требуется отдельное подтверждение платежей на стороне банка)
- Росбанк
- Уралсиб
- Ак Барс
- Всероссийский Банк Развития Регионов
- Зенит (Москва)
- Российский национальный коммерческий банк (РНКБ)
- АО АКБ «ЦентроКредит»
- Севергазбанк
- Первоуральскбанк
- Народный банк Казахстана
- АО «Банк ЦентрКредит» Казахстан
По вышеуказанному списку подключение доступно как в локальных версиях программ, так и для пользователей с размещением баз данных в облаке — на 1С:Фреш.
- Запускаем помощник подключения к сервису. Через ссылку «Подключить сервис 1С: ДиректБанк» в карточке организации, либо через форму банковского счёта.
- В открывшемся окне в зависимости от используемой вашим банком технологии, выбираем один из вариантов:
- Автоматическое получение с сервера банка: в данном случае от вас не требуется никаких действий, все настройки производятся на стороне сервера банка.
- Загрузка из файла: в этом случае вам необходимо получить файл в техподдержке банка, либо скачать его в личном кабинете.
- Ручное заполнение: пошаговую инструкцию настроек предоставляет техническая поддержка банка. Обычно взаимодействие по такой технологии происходит через внешнюю обработку, поставляемую банком.
- После того как вы произведёте настройки, программа запустит автоматическое тестирование по обмену с банком. Если ошибок не возникает, то вы увидите сообщение: «Прямой обмен с банком подключен успешно!»
Виды ошибок
Рассмотрим разные типы возможных ошибок:
- 1001–1013 — ошибки со стороны банка. Для оперативного решения лучше сразу обратиться в техническую поддержку банка;
- 1101– 1106 — имеются проблемы с сертификатом ЭЦП (см. подробное описание в тексте ошибки);
- 1201–1205 — ошибки связаны с аутентификацией пользователей на сервере банка;
- 2001–2015 — ошибки говорят о том, что в транспортном контейнере имеются ошибки, чаще всего это неверный формат самого шаблона или же некорректное заполнение документов;
- 2201–2207 — ошибки по обработке электронных документов.
Если потребуется произвести обмен «вручную», вы можете вернуться к обмену через функцию «выгрузка/загрузка» текстового файла, не отключая услугу на стороне банка.
Перейдите к ранее выполненным настройкам 1С:ДиректБанка через Администрирование → Обмен электронными документами, группа Обмен с банками по ссылке Настройки DirectBank.
Выберите из списка счёт банка и установите флажок Недействительна. После этого обмен в программе будет снова работать через текстовый файл.
Чтобы вернуться к прямому обмену с банком, снимите установленный ранее флажок с Недействительна.
Если же вы хотите отключить сервис, то снимите флажок 1С:ДиректБанк в Администрирование → Обмен электронными документами → Обмен с банками → Сервис 1С:ДиректБанк.
Уважаемые Клиенты, облегчите себе работу с банком, настройте 1С:ДиректБанк, ведь это так удобно, когда все необходимые бизнесу действия происходят из интерфейса 1С:Предприятия. Закажите настройку здесь.
Источник: https://www.4dk.ru/1c/news/d/20180606113019-kak-nastroit-i-podklyuchit-1sdirektbank
Как настроить клиент банк в 1С?
В этой статье мы рассмотрим, как настроить клиент банк в 1C Бухгалтерия предприятия 3.0
«1С:БУХГАЛТЕРИЯ 8 ДЛЯ 1» — 3'000 рублей. Полный функционал без доплат, бесплатной установкой и начальной настройкой.
Для перехода к настройкам открываем список документов Банковские выписки, находится он в разделе Банк и касса. Выберите меню Еще и найдите в предлагаемом списке строку Настроить обмен с банком.
Откроется окно для создания настройки.
В этом окне заполняем основные данные:
Указываем организацию, ту, документы которой будут участвовать в обмене данными между программой 1С и программой клиент-банка.
Далее выбираем обслуживаемый банковский счет. Так как у одной организации может быть несколько активных счетов, выбрать необходимо тот, по которому будет производиться движения безналичных денежных средств. Если в организации несколько расчетных счетов, и по всем надо выгружать данные в программу банка, то для каждого делается своя настройка.
В поле Название программы надо выбрать из предлагаемого списка программу, принадлежащую банку с которой настраивается обмен. Если вы не знаете, какую программу использует банк, уточните у консультантов этого банка.
В поле Файл выгрузки в Банк — надо указать место хранения на компьютере получаемого из 1С файла, для этого можно создать новый персональный каталог, используемый именно для целей взаимодействия с банком.
Файл выгрузки из Банка так же предполагает указание места расположения, но уже не выгружаемого из 1С файла, а получаемого от банка.
Автоматически при выборе места хранения программа предложит по умолчанию заполнить наименования 1c_to_kl (из 1С в клиент-банк) или kl_to_1c (из программы клиент-банк в 1С), либо создать файлы вы можете предварительно, а затем выбрать их при осуществлении настройки.
Ниже следуют настройки заполнения реквизитов для подстановки по умолчанию.
Реквизит Группа для новых контрагентов, используется для определения, к какой из существующих групп будет причислены создаваемые контрагенты. Если поле будет не заполнено, то автоматически будет добавлена новую группу.
Для указания статьи ДДС, которая будет подставляться в документы по умолчанию необходимо перейти по ссылке Статьи движения денежных средств, при этом откроется справочник Статьи движения денежных средств.
Далее следует установка параметров работы по загружаемым и выгружаемым документам.
Выгрузка. Указывается (с помощью установки флага), какие виды документов требуется выгружать, требуется ли контроль номера создаваемых документов или нет, выполнять ли отслеживание выгруженных файлов на изменения вирусами.
Загрузка. Здесь надо указать правила работы с загружаемыми данными. Требуется ли автоматическое создание не найденных документов.
Требуется ли функция открытия формы файла обмена с банком для повторной проверки корректности внесения всей информации в выписку.
Если эта функция отключена, то осуществление предварительной проверки будет недоступно, загрузка выписки будет производиться автоматически. Так же здесь указывается необходимость проведения создаваемых документов получаемых в результате свершения обмена.
Созданные настройки необходимо записать.
Теперь вы знаете, как настроить клиент банк в 1С Бухгалтерия предприятия 3.0. . Работа с передачей и получением данных между 1С и клиент-банком осуществляется в рабочем месте Обмен с банком. Вызывается она по команде Отправить в банк, доступной в списках документов раздела Банк.
15 ЛЕТ ПРОГРАММИРУЕМ 1С И ДЕЛАЕМ БЕСПЛАТНЫЕ ВИДЕО-ИНСТРУКЦИИ
Примеры инструкций
Звоните +7 (499) 677-54-82 или заполните окно заказа звонка ниже, наши специалисты перезвонят Вам.
Обсудить статью на 1С форуме?
Источник: https://1s-programmist-expert.ru/blog/kak-nastroit-klient-bank-v-1s-
Онлайн-касса и 1С — как подключить, настроить и работать
Сегодня разберем, как самостоятельно подключить онлайн-кассу к 1С. Посмотрим на интерфейс программы и ее функции. Будем рассматривать на примерах 1С:Розница.
Подготовка перед подключением онлайн-кассы к 1С
Какие программы поддерживают онлайн-кассы
Компания обновила все свои современные продукты:
- 1С:Бухгалтерия, (ред. 3.0)
- 1С:Розница 2.2
- 1С:Управление нашей фирмой 1.6
- 1C:ERP Управление предприятием 2
- 1С:УПП 1.3
- 1С:Комплексная автоматизация, (ред. 2.0)
- 1С:Комплексная автоматизация, (ред. 1.1)
- 1С: Управление торговлей, (ред. 11)
- 1С: Управление торговлей, (ред. 10.3)
Некоторые продукты уже устарели и не работают с онлайн-ККТ. Например, «1С:Розница» (ред. 1.0) и «1С:Бухгалтерия 8» (ред. 2.0).
Для каждой 1С есть подробная инструкция по подключению онлайн-кассы. Свою версию программы выбирайте на сайте компании.
За совместимость кассы и программ отвечают производители техники, а компания 1С проверяет, как модель работает с их продуктами. Если все хорошо, тогда касса получает сертификат о соответствии.
На сайте 1С опубликован список всех сертифицированных касс. Там же можно скачать драйвера для ККТ. А в библиотеке подключаемого оборудования вы найдете списки совместимых с 1С весов, дисплеев, сканеров и другой техники.
Если ваша модель не вошла в списки, тогда закажите интеграцию у ЦТО или свяжитесь с производителем оборудования.
Как подключить онлайн-кассу к 1С — пошаговый алгоритм
Перед настройкой нужно выполнить два действия:
- Установить на компьютер драйвера ККТ. Они идут в комплекте с кассой, размещены на сайте производителя или на странице 1С со списком сертифицированного оборудования.
- Подключить аппарат к интернету.
К разным программам 1С онлайн-касса подключается одинаково: и к 1С:Бухгалтерия и к 1С:Розница. Поэтому мы рассмотрим алгоритм на примере 1С:Розница.
- Зайдите в программу во вкладку «Администрирование» — «Подключаемое оборудование».
- Выберете тип кассы и создайте новый элемент справочника.
- Выберете название организации.
- В поле «Серийный номер» введите заводской номер с корпуса ККТ.
- Нажмите кнопку «Настроить».
Если вы еще не установили драйвер ККТ, программа предложит сделать это.
- Заполните поля для настройки драйвера — порт, модель и т.д.
- Нажмите «Тест устройства», чтобы проверить, правильно ли настроена касса.
После того как увидите сообщение об успешном тесте, нажмите кнопку «Записать и закрыть». На этом подключение онлайн-кассы к 1С окончено.
Подключим онлайн-кассу к 1С
за 1 день и 3000 ₽
Оставьте заявку и получите консультацию
в течение 5 минут.
Регистрация фискального накопителя в 1С
После того, как вы настроили 1С и онлайн-кассу, работать на ней пока нельзя. Еще нужно зарегистрировать фискальный накопитель. Делается это во время регистрации онлайн-кассы в налоговой.
Нажмите «Сервис» — «Регистрация фискального накопителя».
В открывшимся окне заполните все поля: регистрационный номер ККТ, реквизиты организации и ОФД, адрес установки ККТ и т.д.
Как пользоваться онлайн-кассой с 1С
Работа кассира с программой существенно не изменилась. Главная новая функция в 1С — возможность указать номер телефона или почту, чтобы отправить покупателю электронный чек. Поэтому переучивать персонал не придется.
Как открыть и закрыть кассовую смену
Перед тем как начать работать с ККТ, необходимо открыть смену. Достаточно нажать кнопку «Открытие смены» в основном меню Рабочего места кассира (РМК). После закрытия, информация о смене запишется в страницу «Фискальные данные».
Как отправить электронный чек клиенту
Перед тем, как отправлять электронные чеки, нужно настроить рассылку SMS или email. Это делается в карточке кассы ККМ.
Все пробитые чеки ставятся в очередь и отправляются по расписанию.
Когда клиент оплачивает товар, кассир может внести в кассу телефон или почту несколькими способами:
- вручную;
- считать сканером QR-код в приложении ФНС с телефона покупателя;
- определить данные с помощью дисконтной карты покупателя.
Научим кассира работать с 1С
на онлайн-кассе
Оставьте заявку и получите консультацию
в течение 5 минут.
Как работать с онлайн-кассой в «1С:Бухгалтерии» 3.0 и «1С:Рознице» 2.0
Как работать с онлайн-кассой в 1С:Бухгалтерия
У нас Вы найдете широкий ассортимент товаров в сегментах
кассового, торгового, весового, банковского и офисного оборудования.Посмотреть весь каталог
Источник: https://Online-kassa.ru/blog/onlajn-kassa-i-1s-kak-podklyuchit-nastroit-i-rabotat/
Как правильно подключить клиент-банк к 1С — инструкция
Отправить на почту
Подключить клиент-банк к 1С — это значительно облегчить бухгалтерскую работу как в части ввода данных по совершенным банковским операциям в программу, так и в части формирования распорядительных документов для банка. Все это можно не набивать вручную, а автоматически подгружать из одной программы в другую. О том, с чего начать и как наладить эффективный процесс, — в этой статье.
Какие бывают способы взаимодействия между 1С-Бухгалтерией и банк-клиентом
Широкое распространение банковских программ, позволяющих руководить счетами без визитов в банк, подписания платежек вручную и подобных «устаревших» действий, разумеется, не осталось незамеченным и на рынке бухгалтерских программ.
Сегодня практически в любую достаточно проработанную бухпрограмму встроены опции, позволяющие работать с системами клиент-банкинга. И лидер в таких технологиях, безусловно, 1С. Для примера, во многих банковских программах модуль импорта/экспорта документов прописан именно для 1С.
Если фирма-клиент пользуется какой-то другой программой для бухучета — зачастую фирме следует обратиться к программистам, чтобы написать соответствующее дополнение к своему банк-клиенту.
Таким образом, если у вас 1С и банк-клиент — можно считать, что вам повезло. Воспользовавшись этим материалом, вы сможете значительно оптимизировать свою работу с банковской документацией.
Итак, сначала нужно выбрать метод взаимодействия между 1С и клиент-банком. Таких методов 2:
- Обмен документами между двумя системами выполняется с участием пользователя. Работа ведется по алгоритму «выгрузка файла — загрузка файла». Данные вручную выгружаются из одной системы и загружаются в другую для дальнейшей обработки.
- Обмен происходит автоматически в режиме прямого взаимодействия. То есть задача запускается 1 раз, и программы начинают обмениваться информацией. При этом у пользователя практически исчезает необходимость открывать (и даже отдельно устанавливать) сам банк-клиент — все опции становятся доступны через 1С. Такой подход требует дополнительного участия технических специалистов банка и некоторых дополнительных действий от клиента. О них и расскажем далее.
Согласовываем работу с банком
Чтобы наладить работу с банковскими документами напрямую, следует:
- Сообщить о таком намерении банку и уточнить, что следует предпринять, чтобы это стало возможным. Может понадобиться:
- наличие дополнительного материально-технического обеспечения;
- установка дополнительного ПО (которое предоставит банк).
- Согласовать с банком, будет использоваться электронная подпись клиент-банка при работе в 1С или не будет (от этого зависит порядок дальнейшей настройки).
- Определить с банком вариант, по которому будет осуществляться взаимодействие. Их обычно 2:
- подключение к банковскому серверу напрямую:
- через дополнительную обработку:
Заметим, что для клиента — пользователя настроенной системы отличия минимальны и заметны в основном в процессе начальной настройки.
Настраиваем 1С для работы напрямую
Сразу оговоримся — предлагаемый процесс настройки предназначен не для клиент-банкинга ПАО «Сбербанк». У Сбербанка есть собственный регламент подключения, инструкциями по которому снабжают клиентов. Кроме того, подробная инструкция именно по подключению к Сбербанку есть на сайте 1С.
Для остальных банков — сначала настраиваем встроенный в программу DirectBank (программная возможность установить соединение с ресурсом банка).
Выход в настройщик DirectBank можно осуществить двумя путями:
- Через меню «Администрирование» выходим в «Обмен электронными документами». В открывшемся окошке настройки ставим галочки:
- Обмен с банками
- Обмен с банками по технологии DirectBank (прямое подключение)
- Электронная подпись (если значок не был установлен ранее и по требованию банка вы будете работать с электронной подписью)
ВАЖНО! Сертификат электронной подписи и ПО для ее работы скорее всего понадобится устанавливать отдельно (в формате данной статьи мы этого аспекта не касаемся).
Затем из этого же окошка заходим в настройки DirectBank. Откроется форма примерно такого вида и содержания (зависит от модификации программы):
В форме выбираете вариант «Прямое соединение с сервером» и указываете всю требуемую информацию, включая ту, что предоставил банк, в том числе адрес сервера и идентификаторы ресурсов для отправки и получения.
Индивидуальный порядок зависит от конкретного банка. Иногда необходимые идентификационные сведения можно получить через интернет, иногда техподдержка банка может снабдить специальным файликом для настройки работы.
- Второй вариант, который доступен во многих версиях 1С, — настройка DirectBank непосредственно из карточки введенного в программу банковского счета. Открываем нужную карточку счета, который хотим подключить. В карточке ищем «Подключить DirectBank» (обычно внизу окна). Нажимаем и попадаем либо в форму настройки, которая рассмотрена выше (и действуем аналогично), либо в «Помощник прямого подключения».
Если вышли в Помощнике — замечательно. Это означает, что ваш банк входит в группу банков, подавших заявку на включение информации о его настройках директ-банкинга в 1С, и 1С может выполнить все автоматически. Укажите Помощнику «Автоматически получить настройки с сервера банка», проверьте, работает ли интернет, и просто нажмите «Далее».
После установки настроек по любому из этих сценариев 1С автоматически выполнит тестирование настроенного обмена. Если в окошке появилась надпись «Прямой обмен подключен успешно!» — то все получилось. Если возникают проблемы — лучше всего их решать через техническую поддержку вашего банка.
Нюансы настройки 1С для работы через допобработку
В целом процесс подключения через программу клиент-банкинга похож на прямое подключение. Разница в том, что:
- В форме «Обмен электронными документами» нужно указывать не параметры сервера банка, а параметры допобработки (их, как и саму обработку, тоже должен предоставить банк). Для этого в окне настройки выбираем вариант подключения «Через допобработку».
- На закладке «Подписи п/п» задаем параметры сертифицированных подписей для клиент-банка (в зависимости от того, сколько человек имеют право ставить подписи в платежках и сколько подписей в ваших платежках — 1 или 2).
Нюанс по экспорту выписок из клиент-банка в 1С
Исходя из написанного выше, ручная перегрузка данных между банк-клиентом и 1С, конечно, уже вчерашний день.
Напомним, что она выполняется через создание специальных текстовых файлов в одной программе и перегрузку этих файлов во вторую. Делается это посредством меню «Экспорт/импорт документов», которые есть практически в любой программе.
Кроме того, во всех банк-клиентах, как уже указывалось в начале статьи, есть встроенная функция обмена документами с 1С.
Однако некоторые нюансы, связанные с загрузкой выписок банка в 1С, могут оказаться полезны и при настройке электронного обмена через клиент-банк (допобработку). Поэтому на одном аспекте остановимся подробнее, а именно на опции автоматического формирования новых элементов.
Настройку 1С под загрузку файлов из банковской программы проводить тоже нужно заранее, учитывая такие нюансы:
- Корректно указывать в настройках название банка, название программы клиент-банка, стандартное имя для файлов выгрузки и загрузки. Напомним, что это делается в меню настроек обмена с банком, путь: главное меню — «Банк и касса» — «Платежные поручения» — «Настройка обмена с клиент-банком».
- В том же меню настроек нужно снять галочку с варианта загрузки с автоматическим созданием ненайденных элементов. Вот так:
«□ Автоматическое создание ненайденных элементов».
Для чего это нужно? Когда файлы, полученные из клиент-банка, подгружаются в 1С — 1С выполняет их проверку и соотнесение с данными своих справочников. В частности, контрагентов.
При этом если совпадений сведений по какому-то контрагенту, с точки зрения программы, недостаточно, то при наличии галочки 1С сама создаст нового контрагента по данным, полученным из клиент-банка.
В результате часто происходит дублирование одного и того же контрагента в справочниках 1С.
ООО «Рапида» открыло новый банковский счет и произвело оплату ООО «Корона» с этого счета. ООО «Корона» выгрузило данные из своего банк-клиента в 1С.
1С ООО «Корона» не обнаружила по платежу от ООО «Рапида» достаточного числа совпадений с существующей карточкой ООО «Рапида» (другие банковские реквизиты) и сформировала автоматически еще одного контрагента ООО «Рапида» с новыми реквизитами.
То есть после выгрузки бухгалтеру понадобится сначала ошибку обнаружить, потом вручную в несколько итераций исправлять.
Если же галочка автоматического создания документов снята, то 1С выдаст табличку-предупреждение с непонятными ей элементами на этапе загрузки данных в программу (и будет ждать участия пользователя в дальнейших действиях). Понадобится только скорректировать информацию в оперативном режиме.
Итоги
Среди вариантов работы клиент-банка с 1С — прямое подключение оптимально. Режим выгрузки-загрузки данных в виде текстовых файлов понемногу становится историей.
Еще о работе с 1С читайте:
Источник: https://nanalog.ru/kak-pravilno-podklyuchit-klient-bank-k-1s-instruktsiya/
Online-демонстрация: инструкция по подключению
Для демонстрации работы программы вы можете выбрать один из четырех способов подключения:
1. Подключение через браузер 1С
Браузер 1С – это виртуальный тонкий клиент , который позволяет работать с базами данных, расположенными на удаленных серверах, «тонким» клиент называется из-за ограниченного функционала. При работе через браузер 1С непосредственная работа с данными происходит на стороне сервера, на ваш компьютер приходят уже обработанные данные.
Удобна для организации сотрудников, работа которых связана с частыми разъездами (курьеры, водители, торговые представители, менеджеры по продажам).
Преимущества:
- Удаленный доступ к программам 1С с любых устройств, подключаемых к интернету
- Не требуется использование по Microsoft, что позволяет уменьшить стоимость аренды
- Можно работать даже при низком качестве и скорости интернет-соединения
Недостатки:
- Для этого вида подключения доступны только программы на платформе 1С:Предприятие 8.3: 1С: Управление небольшой фирмой, 1С: Бухгалтерия 3.0, 1С: Управление торговлей
- Закрывая браузер, вы прекращаете работу программы, поэтому длительные операции можно выполнять только при включенном компьютере.
- Подключение через браузер 1С возможно только при установке 1С: Предприятия 8.2 на вашем компьютере.
Cкачать тонкий клиент 1С.
Инструкция по подключению
2. Подключение через веб-браузер
Этот способ похож на подключение через браузер 1С, однако, в этом случае установка 1С: Предприятия не потребуется. Вход осуществляется через привычный веб-браузер. Рекомендуется для организации работы удаленных сотрудников, использующих базу данных как справочник.
Преимущества:
- Удаленный доступ к программам 1С с любых устройств, подключаемых к интернету
- Минимальное количество настроек
- Возможность работать с удаленной базой через сервер
- Не требуется остановка 1С:Предприятие
Недостатки:
- Существенное снижение скорости и качества работы при нестабильном и медленном интернет-соединении.
Инструкция по настройке веб-браузеров
Ссылки для запуска демонстрационной базы: Обычное соединение;
3. Подключение через удаленный рабочий стол
Подключаясь к 1С через удаленный рабочий стол, вы можете использовать весь функционал 1С, в том числе конфигуратор. Рекомендуется для организации стационарной работы всех отделов компании.
Преимущества:
- Полноценная работа и администрирование любой программы 1С
- Возможность работать с пакетом программ MS Office
- Возможность подключения локальных дисков ПК пользователя
- Возможность резервного копирования баз 1С
- Возможность подключения к удаленному рабочему столу ККМ и других внешних устройств
- При выключении рабочего стола, программы остаются активными, поэтому выполнение длительных операций не прерывается при выключении компьютера
Недостатки:
- Неудобное переключение между рабочими столами
- Необходимость качественного канала связи
- Удорожание стоимости аренды
Инструкция по подключению
Если Вам необходимо протестировать RDP подключение, то Вам необходимо связаться с нами по телефону: 8 (495) 984-53-79 или написать на адрес электронной почты: Этот e-mail адрес защищен от спам-ботов, для его просмотра у Вас должен быть включен Javascript
4. Подключение через Remote App
Программа Remote Application – это дополнение к рабочему столу. Позволяет открывать 1С непосредственно на активном рабочем столе. Программа запускается так, как будто установлена на вашем компьютере. Рекомендуется для организации стационарной работы всех отделов компании.
Преимущества:
- Полноценная работа и администрирование любой программы 1С
- При выходе, программа остается активной, что удобно при работе с длительными операциями
Недостатки:
- Невозможность работы с пакетом MS Office на удаленном рабочем столе
- Не очень удобное переключение раскладки клавиатуры
Если Вам необходимо протестировать RemoteAPP подключение, то Вам необходимо связаться с нами по телефону: 8 (495) 984-53-79 или написать на адрес электронной почты: info@itrunet.ru
Источник: https://itrunet.ru/arenda-1c/online-demonstratsiya/online-instructions.html