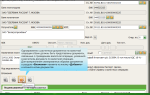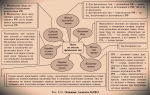Урок 1. Методика использования универсального отчета
- Перейти к программному продукту
Для сложных задач есть только сложные решения.
А если Вы нашли простое решение – значит оно не правильное.
Для получения универсальных отчетов создан набор механизмов, доступ к которым осуществляется пунктом главного меню «Получение данных»
Рассмотрим следующий пример.
Допустим нам необходимо из регистра РегистрНакопления.бит_ОборотыПоБюджетам получить следующие данные:
- Получить сумму оборотов по статьям БДДС, содержащихся в папке «I ПОСТУПЛЕНИЯ» справочника Справочник.Статьи (СуммаПоступления)
- Получить сумму оборотов по статьям БДДС, содержащихся в папке «II ВЫПЛАТЫ» справочника Справочник.Статьи (СуммаВыплаты)
- Получить разницу : (Разница ) = (СуммаПоступления) — (СуммаВыплаты)
1. Начнем с формирования печатной формы отчета
Для этого используем механизм «Настройки произвольных отчетов». Создаем новый элемент справочника «Настройки произвольных отчетов» и в закладке «Макет» стандартными средствами рисуем внешний вид отчета.
Дадим имена ячейкам R5:С3 = «П001», R7:С3 = «П002»,
R6:С4 = «П003».
Для этого необходимо установить курсор на нужную ячейку и нажать правую клавишу «мышки» в контекстном меню выбрать пункт «Свойства», и в открывшейся форме заполнить поле «Имя».
Дадим имя нашей настройки «Новая настройка» и сохраним её.
2. Теперь можно заняться подготовкой данных для этого отчета
Из подменю «Запросы» входим в Справочник.Запросы и создаем новый элемент.
С помощью конструктора запросов ( кнопка «Конструктор») создаем запрос.
Примечание: В конструкторе запроса обязательно используем Построитель, где в закладке «Поля» указываем все поля и ресурсы, которые будем использовать в последствии.
А в закладке «Условия» выбираем поля, по которым впоследствии будем делать отбор.
3. Следующим этапом преобразуем наш запрос в источник данных
Используя подменю «Источники данных» создадим новый элемент справочника Справочник.ИсточникиДанных.
В поле «Запрос» выбирем запрос, который мы только что сделали.
При выборе запроса строки в таблице на закладке «Данные» заполняются автоматически (можно нажать кнопку «Заполнить»), установить всем флажок «Использовать».
4. Далее необходимо создать новый способ компоновки
Используя пункт подменю «Способы компоновки источников данных» создаем новый элемент Справочника.СпособыКомпоновкиИсточниковДанных
На закладке «Источники данных» в таблицу «Источники данных» добавляем созданный нами источник данных, а в таблицу «Соответствие колонок» добавляем новую строку, в которой в поле «Источник данных» выбираем наш источник данных, в колонке «Имя колонки источника» выбираем предложеный системой ресурс СуммаУпр.
Затем переходим на закладку «Колонки результата», добавляем там новую строку и в поле «Имя колонки» вводим название колонки, которое будет ипользоваться в компановке. Для простоты введем такое же имя «СуммаУпр». Заполним остальные поля, как указано.
Вернемся на закладку «Источники данных» и свяжем поля. В таблице «Соответствие колонок» в поле «Имя колонки» выбирем из появившегося списка «СуммаУпр».
Переходим на закладку «Элементы данных» и в предложеной таблице создаем новый элемент данных. Где
- в поле «Вид» выбираем «Выборка данных» (будут выбираться данные из нашего запроса);
- в поле «Наименование» пишем «Поступления»;
- в поле «Источник данных» выбираем наш источник данных;
заполняем таблицу «Отбор»:
- в новой строке в поле «Отбор» выбираем предложенное — «СтатьяОборотов»;
- в поле «Тип сравнения» выбираем «В группе»;
- в поле «Значение» (согласно нашей задачи) выбираем папку «I ПОСТУПЛЕНИЯ» из Справочника.СтатьиОборотов.
Создаем следующий элемент по такой же схеме для «Выплат»
А теперь создадим элемент, который будет функцией от первых двух элементов. В поле «Вид» ставим «Формула». В поле «Наименование» ставим «Разница». Переходим на закладку «Формула» и в предложеном поле формулы нажимаем кнопку выбора. В открывшемся окне редактора формул, используя предложеный механизм создаем формулу для вычисления разницы между Поступлениями и выплатами.
В итоге мы создали три элемента, которые будем впоследствии использовать.
5.Возвращаемся в настройку произвольных отчетов, которую мы приготовили в самом начале (через подменю «Настройки произвольных отчетов») откроем ранее сохраненную форму
В поле «Способ компоновки» выбираем способ компоновки, который мы подготовили.
Теперь для результирующих ячеек (R5:С3, R7:С3, R6:С4 ) установим соответствие в таблице «Правила заполнения».
Для этого в макете устанавливаем курсор на ячейку на пересечении строки 5 ( Поступления ) и колонки 3 ( Сумма ) (R5:С3).
Затем в таблице «Правила заполнения» добавляем новую строку и в появишейся форме заполняем поля:
- в поле «Вид ячейки» выбираем значение «Значение»;
- в поле «Элемент данных» выбираем значение «Поступления»;
- в поле «Имя ресурса» выбираем значение «СуммаУпр»;
Аналогичную операцию выполняем для ячейки R7:С3.
Для этого в макете устанавливаем курсор на ячейку на пересечении строки 7 ( Выплаты ) и колонки 3 ( Сумма ).
Затем в таблице «Правила заполнения» добавляем новую строку и в появишейся форме заполняем поля:
- в поле «Вид ячейки» выбираем значение «Значение»;
- в поле «Элемент данных» выбираем значение «Выплаты»;
- в поле «Имя ресурса» выбираем значение «СуммаУпр»;
Теперь выполним операцию назначения соответствия для ячейки R6:С4.
Это можно сделать двумя способами.
- Первый способ был уже выше описан – это просто выбрать уже заготовленый в нашем способе компоновки элемент «Разница».
- Второй – это выбрать для поля «Вид ячейки» значение «Формула» и в предложеном редакторе написать формулу.
6. Сформировать отчет, нажав на кнопку «Сформировать отчет» на командной панели
10.09.2012 г.
наверх
Источник: https://www.trsoft.ru/articles/22/
Частые вопросы по подготовке отчетности в «1С»
В этом материале мы собрали вопросы, которые наиболее часто возникают у пользователей программ «1С» при формировании и отправке отчетности. Ответы на них подготовили эксперты «1С» для информационной системы ИТС. Надеемся, что они будут полезны всем посетителям сайта.
Содержание<\p>
Вопрос: Где можно указать ОКТМО?
Ответ: С 01.01.2014 в налоговых декларациях и платежных поручениях вместо кода ОКАТО применяется код ОКТМО.
Для автоматизации заполнения кода ОКТМО в конфигурации «Бухгалтерия предприятия», ред. 3.0 добавлено поле ОКТМО, которое указывается для всех сведений о регистрации организации или объекта налогообложения (основного средства в т.ч.
, земельного участка) в налоговом органе. Подробнее в статье в ИС ИТС «Заполнение кодов ОКТМО с 2014 года».
Вопрос: Как подготовить и отправить справку 2-НДФЛ в ФНС?
Ответ: Формирование сведений о доходах физических лиц в программе производится в автоматическом режиме.
Для корректного формирования сведений необходимо, чтобы в программе были отражены все доходы, полученные физическими лицами за налоговый период, введены сведения о праве на налоговые вычеты (стандартные, имущественные и др.
) и отражены фактически предоставленные вычеты, рассчитаны и учтены суммы исчисленного, удержанного и перечисленного налога.
Для подготовки отчетных сведений о доходах физических лиц в программе используется документ Справка 2-НДФЛ для передачи в налоговый орган (раздел Сотрудники и зарплата — НДФЛ — Справки 2-НДФЛ для передачи в налоговый орган). Подробнее – в разделе Подготовка отчетных сведений о доходах физических лиц в программе «1С:Бухгалтерия Предприятия 8» (редакция 3.0) на сайте ИС 1С:ИТС.
Вопрос: При формировании декларации «Налог на прибыль» за месяц не заполняются приложения к листу 2 (1 и 2). При формировании отчета за квартал все приложения заполняются.
Ответ: Согласно Порядку заполнения налоговой декларации по налогу на прибыль (утв. приказом Минфина РФ от 22.03.
2012 № ММВ-7-3/174) организации, уплачивающие авансовые платежи ежемесячно исходя из фактически полученной прибыли, по итогам месяца (за январь, 2, 4, 5, 7, 8, 10, 11 месяцев) представляют Декларацию в объеме Титульного листа (Листа 01), подраздела 1.1 Раздела 1 и Листа 02.
При осуществлении соответствующих операций и (или) наличии обособленных подразделений в состав Деклараций включаются также подраздел 1.3 Раздела 1, Приложения № 5 к Листу 02 и Листы 03, 04».
Соответственно, автоматическое заполнение Приложений 1 и 2 по данным информационной базы реализовано только для отчетов, сформированных за отчетные периоды I квартал, полугодие, 9 месяцев.
Вопрос: Прошу разъяснить должны автоматически заполнятся строки в «Налоговой декларации по налогу на прибыль» строки 210-230 лист 02 (продолжение) или это нужно делать вручную.
Ответ: Строки желтого цвета заполняются вручную.
Вопрос: Как отправить отчетность в ФНС и Росстат из из 1С:Бухгалтерия?
Ответ: Последовательность действий по созданию и отправке регламентированного отчета в ФНС приведена в Руководстве по использованию сервиса «1С-Отчетность». Отправка отчетности на сайте 1С:ИТС
Вопрос: Как узнать состояние отправленных отчетов?
Ответ: Для отслеживания состояния документооборота по отправленному файлу отчетности в журнале Регламентированная и финансовая отчетность имеются специальные инструменты. Подробнее в Руководстве по использованию сервиса «1С-Отчетность». Отслеживание обработки отчета на сайте 1С:ИТС.
Вопрос: Как распечатать подтверждение, что отчетность отправлена?
Ответ: Нажать кнопку «Печать» в форме «Документооборот с контролирующими органами»
Вопрос: Как подключить 1С-Отчетность?
Ответ: Порядок подключения описан на сайте 1С:ИТС в разделе Руководство по использованию сервиса «1С-Отчетность».Подключение к электронному документообороту. После оформления заявления нужно обязательно уведомить свою обслуживающую организацию.
Вопрос: Расскажите про тарифы и цены на 1С-Отчетность
Ответ: Тарифы и льготы на странице сервиса «1С-Отчетность»
Вопрос: Долго не одобряется заявление на подключение к 1С-Отчетности
Ответ: Как правило, такая ситуация происходит из-за проблем на стороне ИРУЦ ГНИВЦ ФНС России – системе регистрации налогоплательщиков, сдающих отчетность по электронным каналам в ФНС. Рекомендуем обращаться на линию техподдержки 1С-Отчетности по тел. 8-800-700-8668
Вопрос: Можно ли использовать существующую ЭЦП после переноса базы в «облако»?
Ответ: Да. Процесс описан на сайте 1С:ИТС в разделе Руководство по использованию сервиса «1С-Отчетность».
Сдачаотчетности с другого компьютера. В процессе может потребоваться установить внешнюю компоненту для работы с криптографией – п. 2 инструкции на ИТС «Подготовка заявления на подключение к электронному документообороту».
Вопрос: Что такое «ЭЦП в облаке»?
Ответ: У пользователей сервиса 1С-Отчетность есть возможность сохранить ключ электронной подписи непосредственно в сервисе.
Это позволяет подписывать и отправлять регламентированную отчетность в контролирующие органы по телекоммуникационным каналам связи, а также обмениваться прочими документами, с любого устройства в любое время из любого места без установки специального программного обеспечения (криптопровайдера) и дополнительных настроек.
Отправка отчетности становится возможной при работе в любой операционной системе с любым браузером, поддерживающим работу в сервисе. Подробнее об этом в статье на 1CFresh.com «Ключ в облаке».
Вопрос: Можно ли перенести существующую ЭЦП в «облако»?
Ответ: Нет, нужно оформить заявление на перевыпуск ЭЦП. Статья об этом на сайте ИТС «Подготовка заявления на подключение к электронному документообороту» и на 1CFresh.com «Ключ в облаке».
Вопрос: Можно ли использовать ЭЦП 1С-Отчетности для участия в электронных торгах, ЭДО?
Ответ: ЭЦП, выпущенная для «1С-Отчетности» не может быть использована для участия в электронных торгах и для ЭДО, встроенного в 1С.
Вопрос: Как изменить настройки подключения к 1С-Отчетности (изменились реквизиты организациии, нужно добавить новое направление для предоставления отчетности и т.д.)?
Ответ: статья на ИТС «Продление и изменение настроек подключения к «1С-Отчетности»
Вопрос: Заканчивается оплаченный период 1С-Отчетности. Что делать?
Ответ: Для абонентов 1С-Отчетности в типовых конфигурациях предусмотрен удобный сервис отправки заявлений специализированному оператору связи непосредственно из программы.
Специальный «Помощник изменения настроек подключения к «1С-Отчетности»» позволяет отправить заявление на продление лицензии, переиздание сертификата, а также на изменение прочих параметров подключения к «1С-Отчетности».
Подробнее об этом в статье на ИТС: «Продление и изменение настроек подключения к «1С-Отчетности».
Вопрос: Как указать регистрационный номер для подключения к отчетности?
Ответ: FR, далее код абонента, указанный в менеджере сервиса. Статья «Как узнать свой регистрационный номер»
Вопрос: Организация была открыта 10.12.2013. Программа не формирует бухгалтерскую отчетность за 2013 год.
Ответ
Источник: https://buh.ru/articles/documents/34811/
Автоматизация бизнеса на платформе 1С:Предприятие 8
01.12.2016 Светлана Бурлакова
| 1. Цель использования дополнительных отчетов и обработок в 1С.2. Подключение внешних отчетов и обработок 1С к типовым конфигурациям на обычных формах.3. Подключение внешних отчетов и обработок 1С к типовым конфигурациям на управляемых формах.4. Перенос внешних отчетов и обработок 1С из одной базы в другую. |
Периодически возникает необходимость использовать дополнительный функционал в конфигурации 1С. Некоторые потребности заказчиков влекут за собой следующие вопросы:
Программы 1С предусматривают два варианта для реализации подобного функционала:1) Доработка конфигурации 1С.Конфигурация становится нетиповой, возможность обновления в автоматическом режиме становится недоступной. Обновление доработанной конфигурации более трудозатратный и сложный процесс, поэтому заказчику придется доплачивать за каждое обновление программы.2) Подключить дополнительную обработку или отчет в 1С.Это дополнительный функционал, который разрабатывается на языке программирования 1С в Конфигураторе, но не изменяет типовую конфигурацию, не влияет на обновление конфигурации.Второй вариант является более предпочтительным, конфигурация дорабатывается только в том случае, если невозможно реализовать требования с помощью внешних обработок (например: необходимо изменить проводки документа, добавить подсистему с новыми справочниками, документами, особой обработкой данных). |
| К конфигурациям на обычных формах относятся: «1С:Бухгалтерия предприятия» ред.2.0 (БП ред.2.0), «1С:Управление торговлей» ред. 10.3 (УТ ред. 10.3), «1С:Зарплата и управление персоналом» ред. 2.5 (ЗУП ред. 2.5), «1С:Комплексная автоматизация» ред. 1.1 (КА ред. 1.1), «1С:Управление производственным предприятием» ред. 1.3 (УПП ред. 1.3) и др.Рассмотрим подключение внешней печатной формы на примере конфигурации «1С:Управление торговлей» ред. 10.3.В полном интерфейсе необходимо зайти в меню Сервис – Внешние печатные формы и обработки – Внешние печатные формы |
| Нажать «Добавить». |
| Далее «Загрузить из файла» и указать файл с внешней обработкой |
| Если в обработке присутствовали параметры авторегистрации, то более никаких данных вносить не требуется. Если нет, тогда необходимо указать, из какого объекта будет вызываться данная печатная форма (в примере – из документа «Счет на оплату покупателю»).Для проверки открываем любой счет на оплату покупателю, нажимаем на кнопку «Печать», в списке печатных форм появился «Счет на оплату (внешний)». |
| К конфигурациям на управляемых формах относятся: БП ред. 3.0, УТ ред. 11, ЗУП ред. 3, КА ред. 2, ERP и др.Рассмотрим подключение внешнего отчета на примере конфигурации «1С:Бухгалтерия 3.0».Необходимо зайти в меню Администрирование – Печатные формы, отчеты и обработки – Дополнительные отчеты и обработки, нажать на кнопку «Создать».По кнопке «Загрузить из файла» выбрать файл с отчетом. |
| В поле «Размещение» необходимо задать, в какой подсистеме будет отображаться данный отчет. |
| В поле «Быстрый доступ» необходимо выбрать пользователей, для которых будет видна команда |
| Для проверки необходимо зайти в раздел «Продажи» — «Дополнительные отчеты». Наименование отчета будет присутствовать в списке. |
| Для переноса внешних отчетов и обработок из одной базы в другую необходимо:1) Зайти в первую базу и сохранить внешнюю обработку в файл.2) Зайти во второю базу и добавить внешнюю обработку из файла.Есть ряд ограничений:Конфигурации должны быть идентичными (например, обе базы должны быть конфигурации «1С:Бухгалтерия»)Желательно, чтобы у обеих конфигураций релизы были одинаковые, т.к. на более поздних релизах, в связи с изменением структуры метаданных, старые внешние обработки могут не работать.Нельзя использовать внешние обработки в новой редакции, если они работали в старой, без доработки с помощью специалиста 1С (например, обработку сохранили из «1С:Управление торговлей» ред. 10.3, пытаемся добавить в «1С:Управление торговлей» ред. 11). |
| Светлана Бурлакова,консультант-аналитик компании «Кодерлайн» |
Источник: https://www.koderline.ru/expert/instruktsii/article-podklyuchenie-dopolnitelnykh-otchetov-i-obrabotok-v-bazy-na-platforme-1s-predpriyatie-8/
Используем универсальные отчеты и обработки в «1С:Предприятие 8»
АЛЬБЕРТ БАЛАКОВ
Используем универсальные отчеты и обработки
в «1С:Предприятие 8»
Фирмой «1С» разработан ряд универсальных отчетов и обработок, которые представляют собой мощный инструмент для манипулирования данными в среде «1С:Предприятие 8». Они названы универсальными, потому что работают с любой конфигурацией и позволяют решать широкий круг задач.
Эти универсальные инструменты можно найти на дисках информационно-технологического сопровождения, поставляемых фирмой «1С» в разделе «Работаем с программами -> Методическая поддержка 1С:Предприятия 8 -> Универсальные отчеты и обработки». Часть из них встроена в типовые конфигурации.
Рассмотрим некоторые из существующих в настоящее время универсальных отчетов и обработок, обсудим их функциональное назначение, рассмотрим примеры использования.
Универсальные подбор и обработка объектов
Обработка предназначена для массовой обработки справочников и документов. Встроенные возможности позволяют выполнить:
- Установку реквизитов справочников и документов;
- Перенумерацию справочников и документов;
- Пометку на удаление элементов справочников и документов;
- Непосредственное удаление документов и элементов справочников из базы данных (минуя пометку удаления);
- Провести или отменить проведение документов.
Рассмотрим функционирование обработки на примере справочника «Контрагенты». Выберем в шапке объект поиска – «Контрагенты» (см. рис. 1). На закладке «Отбор по значениям реквизитов» зададим условия отбора, используя в качестве фильтра как любые реквизиты самого справочника, так и поля реквизитов и нажимаем кнопку «Найти объекты».
Рисунок 1. Обработка «Универсальные подбор и обработка объектов»
На закладке «Найденные объекты» будут представлены отобранные объекты, для которых можно как выбрать перечисленные выше предопределенные действия, так и выполнить произвольный алгоритм на встроенном языке. Текст программы вносится непосредственно в обработке и может быть сохранен для дальнейшего использования.
На рис. 1 представлена наша обработка «Пример», осуществляющая копирование ИНН контрагента в поле «Комментарий». После нажатия кнопки «Выполнить» она будет последовательно выполнена для каждого отобранного элемента справочника. Обратите внимание, что в тексте программы обращение к текущему обрабатываемому элементу осуществляется через переменную «Объект».
Загрузка данных из табличного документа
Обработка позволяет загрузить данные в справочники, регистры сведений, табличные части документов и справочников из dbf-, csv- и xls-файлов.
Рассмотрим функционирование обработки на следующем примере: из старой учетной системы данные о контрагентах выгрузили в таблицу MS Excel. Требуется загрузить эти данные в «1С:Управление торговлей 8».
Запустим обработку, выберем режим «Загрузка в справочник», вид справочника – «Контрагенты». С помощью кнопки «Открыть файл…» импортируем данные из таблицы MS Excel на закладку «Табличный документ» (см. рис. 2). Далее по тексту данные этой закладки будем называть исходной таблицей.
Рисунок 2. Обработка «Загрузка данных из табличного документа», закладка «Табличный документ»
На закладке «Настройка» сделаем поле «№ колонки» доступным – включим режим ручной нумерации колонок («Нумерация колонок -> Ручная нумерация колонок»).
Для каждого реквизита справочника укажем, из какой колонки исходной таблицы следует загружать данные. Для этого введем порядковый номер колонки с данными в поле «№ колонки».
На рис. 3 у реквизита «ИНН» установлен флажок в колонке «Поле поиска». Тем самым мы указываем обработке предварительно выполнить поиск контрагента с таким ИНН и, если нашли, перезаполнить существующий элемент новыми данными.
Рисунок 3. Обработка «Загрузка данных из табличного документа», закладка «Настройка»
В колонке «Режим загрузки» мы можем выбрать один из трех режимов: «Устанавливать», «Искать», «Вычислять».
Режим «Устанавливать». В этом режиме в реквизит заносится фиксированное значение из колонки «Значение по умолчанию». В нашем примере, представленном на рис. 3, в поле «Комментарий» всех контрагентов будет записана строка «Загрузка из файла».
Режим «Вычислять».
Этот режим обеспечивает широкие возможности по настройке обработки под конкретные нужды: в поле «Выражение» можно записать произвольный алгоритм на встроенном языке, «вернув» результат расчетов через переменную «Результат». Простой пример использования режима представлен на рис. 3: в поле «Полное наименование» заносится наименование из исходной таблицы, перед которым добавляется строка «Контрагент:».
Режим «Искать». Если режим установлен для реквизита примитивного типа (строка, число и т. п.), то в соответствующее поле объекта переносятся данные из исходной таблицы (с приведением типов).
Для реквизита ссылочного типа запускается поиск элемента, используя данные исходной таблицы в качестве ключа. В нашем примере (см. рис. 3) основной менеджер контрагента должен выбираться из справочника «Пользователи».
При этом мы видим, что данные для поиска извлекаются из четвертой колонки исходной таблицы и в обработке указано, что искать в справочнике «Пользователи» следует по полю «Наименование».
Важно заметить, что в типовых решениях фирмы «1С» на платформе «1С:Предприятие 8» выделены специальные документы для ввода начальных остатков.
Обработка «Загрузка данных из табличного документа» может использоваться не только для загрузки справочников, но и для заполнения таких документов на основе внешних источников.
Это делает ее высокоэффективным инструментом при переносе данных, способным сэкономить IT-специалистам массу усилий и времени.
Универсальный обмен данными в формате XML
Обработка предназначена для загрузки из файла и выгрузки в файл данных из любой конфигурации, реализованной на платформе «1С:Предприятие 8».
Выгрузка данных осуществляется на основе правил обмена. Предположим, мы хотим выгрузить данные из конфигурации, назовем ее Источник, в конфигурацию – Приемник.
Структура информационных баз может не совпадать, поэтому следует иметь правила обмена, описывающие то, как данные конфигурации – Источника преобразовываются в формат данных конфигурации – Приемника.
Правила обмена представляют собой XML-файл и могут быть настроены в специальной конфигурации «Конвертация данных, редакция 2».
Поиск и замена значений
Обработка предназначена для поиска и замены ссылочных значений в информационной базе «1С:Предприятия 8». Часто возникает ситуация, когда в каком-либо справочнике ошибочно введено две записи вместо одной. Например, в справочник «Контрагенты» введено два элемента: «ООО Мир» и «Мир, ООО», причем оба уже используются в документах.
Воспользовавшись обработкой «Поиск и замена значений», мы можем найти все вхождения элемента «ООО Мир» в документах и иных объектах конфигурации и заменить их на другой элемент – «Мир, ООО». После этого первый элемент может быть удален.
Здесь следует сделать важное замечание. В типовых конфигурациях фирмы «1С», например, в документах, влияющих на взаиморасчеты, указывается не только контрагент, но и договор контрагента. Если мы выполним приведенный пример в типовой конфигурации, то контрагент в документах будет один, а договор – принадлежать другому контрагенту, что неприемлемо.
Поэтому важно понимать, что обработка работает универсально, не учитывая логическую взаимосвязь объектов. При необходимости следует изменить и те данные, которые зависят от замененных значений. Перед заменой значений рекомендуется сделать архивную копию информационной базы.
Удаление помеченных объектов
Встроенные средства платформы «1С:Предприятие 8» позволяют непосредственно удалить из базы данных помеченные на удаление объекты только в монопольном режиме.
Данная обработка позволяет это сделать в раздельном режиме работы, но при этом есть риск нарушения логической целостности данных.
Чтобы избежать этого, всем активным пользователям следует воздержаться от записи объектов, имеющих помеченные на удаление ссылочные реквизиты.
Выгрузка данных в реляционные структуры
Обработка предназначена для выгрузки данных информационной базы «1С:Предприятия 8» во внешние реляционные структуры данных. Имеет два режима работы: «Выгружать все» и «Только изменения». Второй вариант функционирования использует механизм планов обмена и позволяет периодически синхронизировать информационную базу с внешним источником, передавая только новые и измененные объекты.
Для выгрузки данных необходимо настроить вариант выгрузки, содержащий перечень выгружаемых объектов метаданных. При настройке имеется возможность указать выгружаемые реквизиты объектов.
Поддерживаемые типы СУБД – приемников:
- Microsoft SQL Server;
- Oracle;
- IBM DB2;
- PostgreSQL;
- MySQL.
Консоль анализа журнала регистрации
В «1С:Предприятии 8» имеется возможность ведения журнала регистрации событий. Это позволяет выяснить, какие действия и когда предпринимал тот или иной пользователь, какие события происходили в системе. Подробнее см. в журнале № 9 за 2007 г.
Консоль отчетов
Обработка предназначена для настройки и вывода произвольных отчетов без использования конфигуратора «1C».
Для настройки отчета следует отредактировать схему компоновки данных, после этого отчет может быть выведен как в табличный документ, так и в диаграмму.
Для анализа полученных данных становится доступно все разнообразие средств системы компоновки данных: настройка произвольных группировок строк и колонок, состава выводимых данных, условий отбора и т. п.
Консоль запросов
Обработка предназначена для составления и исполнения запросов «1С:Предприятия» без использования конфигуратора.
Результат выполнения запроса можно проанализировать в виде простого списка, дерева или сводной таблицы.
Консоль кластера серверов
Позволяет выполнять функции администрирования кластеров серверов «1С:Предприятия 8.1». В обработку встроены средства анализа динамики нагрузки в виде графиков.
Свертка информационной базы
Обработка предназначена для формирования начальных остатков и данных регистров сведений на дату свертки, а также удаления неиспользуемых документов и движений по регистрам сведений, накоплений и бухгалтерии до даты свертки.
Обработка формирует начальные данные с помощью документов «Корректировка записей регистров» и «Операция (бухгалтерский и налоговый учет)», поэтому является ограниченно универсальной и на текущий момент предназначена исключительно для использования со следующими типовыми конфигурациями:
- Бухгалтерия предприятия, редакция 1.6;
- Управление торговлей, редакция 10.3;
- Управление производственным предприятием, редакция 1.2.
Настройка технологического журнала
Обработка предназначена для редактирования конфигурационного файла технологического журнала. Она позволяет настроить перечень событий и свойств, которые должны отражаться в технологическом журнале, и условия их записи в него.
Консоль заданий
Обработка предназначена для визуального контроля состояния и управления работой регламентных и фоновых заданий.
Поиск данных
В технологическую платформу «1С:Предприятия 8» встроен механизм полнотекстового поиска, позволяющий осуществлять поиск в базе данных с указанием поисковых операторов (и, или, не, рядом и другие).
Обработка иллюстрирует применение этой полезной возможности (см. рис. 4). Перед использованием обработки следует разрешить полнотекстовый поиск и создать или обновить индекс. Для этого выберите пункт «Операции -> Управление полнотекстовым поиском».
Рисунок 4. Обработка «Поиск данных»
Универсальный журнал документов
Данная обработка позволяет работать с перечнем документов различных видов в едином журнале. Причем пользователь самостоятельно настраивает набор видов документов, состав граф журнала, отборы и порядок сортировки.
Из формы универсального журнала можно выполнить большинство сервисных функций, доступных из стандартных динамических списков и журналов, задаваемых на этапе конфигурирования: создание, изменение, копирование, проведение документов, просмотр движений документа по регистрам и др.
Изменение конфиденциальной информации
Обработка предназначена для выборочного изменения или очистки информации в информационной базе. Может быть полезна при необходимости передачи информационной базы на сторону, когда часть информации является конфиденциальной и должна быть скрыта.
Рассмотрим функционирование обработки на простом примере. Предположим, в информационной базе «1С:Управление торговлей 8» требуется скрыть информацию о поставщиках и покупателях – изменить поля «Наименование», «Полное наименование» и «ИНН» справочника «Контрагенты» (см. рис. 5).
Рисунок 5. Справочник «Контрагенты» до запуска обработки «Изменение конфиденциальной информации»
Для этого запустим обработку и выполним настройку изменения реквизитов так, как показано на рис. 6. После нажатия кнопки «Выполнить» отмеченные реквизиты будут изменены для каждого элемента справочника «Контрагенты».
Рисунок 6. Обработки «Изменение конфиденциальной информации», закладка «Список объектов»
Если в колонке «Тип настроек» для реквизита выбрано «Индивидуальные», то метод изменения реквизита берется из колонки «Значение настроек». Если же в колонке «Тип настроек» указано «Общие», то метод изменения реквизита определяется настройками закладки «Общие настройки изменения данных».
В нашем примере (см. рис. 6) поле «ИНН» всех элементов справочника «Контрагенты» будет замещаться случайным набором символов, а порядок изменения поля «Наименование» определяется настройками, представленными на рис. 7.
Рисунок 7. Обработки «Изменение конфиденциальной информации», закладка «Общие настройки изменения данных»
На рис. 8 приведена форма списка справочника «Контрагенты» после запуска обработки.
Рисунок 8. Справочник «Контрагенты» после запуска обработки «Изменение конфиденциальной информации»
Конвертация внешних обработок
Технологическая платформа «1С:Предприятие 8» активно развивается. Данная обработка предназначена для решения задачи массовой конвертации файлов внешних обработок (обновления формата) при переходе на более старшие релизы платформы.
Обработка позволяет:
- Выгрузить обработки из справочника «Внешние обработки» типовых конфигураций, выполнить их массовую автоматическую конвертацию и загрузку.
- Выполнить автоматическую конвертацию файла или каталога с обработками.
Заключение
В заключение отмечу, что функциональная мощь новой технологической платформы фирмы «1С» позволила создать множество инструментов, облегчающих задачи администрирования и использования систем на ее основе.
При подготовке статьи использовались материалы, публикуемые фирмой «1С» для пользователей программ на платформе «1С:Предприятие 8».
Источник: https://samag.ru/archive/article/1928
Шаблон Excel, который поможет быстро сформировать отчет о движении денежных средств
Так же как и любые другие отчеты, управленческий отчет о движении денежных средств может быть выгружен из «1С» в Excel для последующей работы с ним.
Но чаще всего это очень трудоемкий процесс, не исключающий ошибки ручной идентификации и переноса данных. Упростить работу можно, воспользовавшись специальным шаблоном отчета в Excel.
На выгрузку данных и их обработку понадобятся считанные минуты. Кроме того, шаблон универсален и его легко можно адаптировать под свой бизнес.
Используйте пошаговые руководства:
Во многих компаниях управленческий отчет о движении денежных средств (отчет ДДС) формируется в Excel на основе данных, которые выгружаются из «1С». Для каждой хозяйственной операции (проводки) приходится определять статью поступления или выбытия, а также указывать период (месяц).
Например, если в выгруженном отчете из «1С» есть проводка Д-т 51 «Расчетные счета» – К-т 66.3 «Краткосрочные займы в рублях», то сумма по этой операции записывается по статье «Привлечение кредитов и займов» в управленческом отчете.
А когда количество проводок исчисляется сотнями, да еще список статей управленческого отчета о движении денежных средств включает 30–40 наименований, ошибки неизбежны.
Упростить эту работу и составить нужный отчет буквально за несколько минут можно, если воспользоваться шаблоном Excel, разработанным авторами статьи. В шаблоне объединены:
- четыре рабочих листа Excel. Первые три предназначены для выгрузки и обработки карточек 50, 51 и 52 счетов («Касса», «Расчетный счет» и «Валютный счет» соответственно). Четвертый лист – сам отчет, формируемый прямым методом;
- встроенный макрос, написанный на языке программирования VBA (Visual Basic for Applications), автоматизирующий процесс разнесения сумм проводок по статьям отчета о движении денежных средств. Также макрос отвечает за возможность сквозного анализа цифр в уже сформированном отчете – функция drill — down. Другими словами, кликнув на сумму по статье, Excel выдаст информацию о том, какие проводки ее сформировали. Словом, все, как в дорогостоящих информационных системах.
Теперь расскажем подробно и по порядку о том, как работать с предлагаемым решением.
Обработка исходных данных
Первое, что потребуется сделать, – выгрузить из «1С» в формате xls карточки счетов 50 «Касса», 51 «Расчетные счета» и 52 «Валютные счета», например, за период с 1 января текущего года и до текущей даты. Данные первой карточки копируются в шаблон на лист «Касса», второй – на лист «Расчетный счет», третьей – «Валютный счет».
таблица. Логика присвоения статей проводкам, реализованная в программе
| Статья | Проводка |
| Прочие поступления | Д-т 51 «Расчетные счета» К-т 70 «Расчеты с персоналом по оплате труда»Д-т 51 «Расчетные счета», 52 «Валютные счета» К-т 91.1 «Прочие доходы и расходы» |
| Привлечение кредитов и займов | Д-т 51 «Расчетные счета» К-т 66.3 «Краткосрочные займы в рублях» |
| Снятие наличных денежных средств | Д-т 50.1 «Касса» К-т 51 «Расчетные счета» |
| Выдача кредитов и займов | К-т 58.3 «Предоставленные займы» Д-т 51 «Расчетные счета» |
| Возврат привлеченных ранее займов, включая проценты (в руб.) | Д-т 66.3 «Краткосрочные займы в рублях», 66.4 «Проценты по краткосрочным займам в рублях» К-т 51 «Расчетные счета» |
| НДС | Д-т 68.2 «НДС» К-т 51 «Расчетные счета» |
| Налог на прибыль | Д-т 68.4 «Налог на прибыль» К-т 51 «Расчетные счета» |
| Транспортный налог | Д-т 68.5 «Транспортный налог» К-т 51 «Расчетные счета» |
| Налог на имущество | Д-т 68.8 « Налог на имущество» К-т 51 «Расчетные счета» |
| Налог на землю | Д-т 68.10 «Налог на землю» К-т 51 «Расчетные счета» |
| Отчисления на социальные нужды | Д-т 69.1, 69.2.2, 69.2.3, 69.3.1, 69.3.2 «Расчеты по социальному страхованию и обеспечению» К-т 51 «Расчетные счета» |
| Заработная плата | Д-т 70 «Расчеты с персоналом по оплате труда» К-т 51 «Расчетные счета» |
| Расчетно-кассовое обслуживание | Д-т 91.2 «Прочие расходы» К-т 51 «Расчетные счета», 52 «Валютные счета» |
| Прочерк (отражается как “ – –– – –”). Соответствующей проводке не нужно присваивать статью, так как не происходит поступление или расход денежных средств | Д-т 50.1 «Касса» К-т 51 «Расчетные счета» |
Далее для каждой проводки указывается статья отчета о движении денежных средств и месяц. Набирать с клавиатуры ничего не придется, ручной ввод практически исключен.
Для запуска процедуры автоматического разнесения хозяйственных операций нужно нажать комбинацию клавиш ALT + F8, в появившемся списке макросов выбрать EnterItemsAndMonths и кликнуть по кнопке «Выполнить». Автоматически статьи будут присвоены тем проводкам, которые однозначно интерпретируются (их перечень приведен в таблице).
Программа поочередно переберет все строки на листах «Касса», «Расчетный счет» и «Валютный счет» (см. рис. 1), там, где возможно, укажет нужные статьи (вспомогательный столбец «J»). Она же расставит и месяцы (столбец «К»).
рисунок 1. Карточка счета 51 с присвоенными наименованиями статей и указанием месяца
Часть строк в карточках счетов программа пропустит. Это вполне оправданно. Ведь не каждой проводке можно однозначно поставить в соответствие статью отчета о движении денежных средств. Например, проводке Д-т 60.
1 «Расчеты с поставщиками» – К-т 51 «Расчетные счета» могут соответствовать статьи «Сырье и материалы», «Техническое обслуживание и ремонт», «ГСМ». Для таких случаев наименование поступлений и выплат нужно будет выбрать самостоятельно из раскрывающегося списка в соответствующих ячейках.
Исходные данные для этого списка перечислены в диапазоне M9:M48 на трех листах*.
Формирование отчета о движении денежных средств
Отчет размещается на отдельном листе шаблона Cash flow. Чтобы перенести в него суммы поступлений и выплат с карточек счетов, нужно снова обратиться к перечню макросов (ALT + F8), но на этот раз выбрать Cash_flow.
В соответствии с ранее размеченной аналитикой программа распределит исходные данные в отчете по статьям поступления и выбытия денег и месяцам.
Эта информация, в свою очередь, послужит основой для автоматического расчета данных по всем укрупненным статьям, например, таким, как «Поступления от операционной деятельности» или «Платежи по финансовой деятельности».
Обратите внимание, что последняя операция производится с помощью обычных формул Excel, она не прописана в макросе. Программой предусмотрено лишь суммирование в пределах статей поступления и выплат нижнего уровня (например, «НДС», «Покупатель 1» и т. д.).
Шаблон позволяет представить отчет о движении денежных средств как в полном (детализированном), так и в свернутом виде. Для удобства работы с документом наименования укрупненных статей, а также отчетных периодов оформлены как кнопки (серый фон). Чтобы раскрыть ту или иную статью (вывести на экран ее составляющие), достаточно щелкнуть по ней мышью.
Для некоторых строк отчета заложено несколько уровней детализации. Например, «Операционная деятельность» – «Поступления от операционной деятельности» – «Поступления от покупателей». Если последовательно раскрывать каждую из статей, можно получить максимально детализированный отчет о движении денежных средств.
И наоборот, последовательное сворачивание строк обеспечивает пользователя максимально компактной формой.
Развернуть или свернуть отчет можно и в одно действие – щелчком по кнопке «Наименования статей» (см. рис. 2).
рисунок 2. Детализированный отчет о движении денежных средств
Если же кликнуть по названию месяца, слева от него появятся три вспомогательных столбца – «Касса», «Расчетный счет» и «Валютный счет» (см. рис. 2).
В этих столбцах напротив статей, по которым в соответствующем периоде имело место движение денежных средств, проставлены надписи «Банк. Выписка».
Щелкнув по ним, можно провалиться в проводки и посмотреть, в результате каких операций сформировалась сумма по той или иной статье. Это, по сути, функция drill — down, которая встречается в профессиональных программных продуктах.
Предлагаемый шаблон настроен на определенный набор статей движения денежных средств.
Если в вашей компании этих статей больше или используются другие названия, то для корректной работы модуля понадобится внести небольшие изменения в программный код.
Иначе говоря, адаптировать программу под свои нужды. О том, как это можно сделать, подробно написано в инструкции, которую можно скачать по ссылке в конце статьи.
При работе с шаблоном не забудьте разрешить запуск макросов, а также обеспечить доступ программы к объектам VBA (Разработчик – Безопасность макросов – Параметры макросов – Доступ к объектной модели проектов VBA).
* Если в этих ячейках вы не видите данных – все нормально. Цвет шрифта – белый. Это сделано, чтобы не загромождать лист лишней информацией. А если хотите отобразить содержание ячеек, выделите их и примените стандартный черный цвет. – Прим. ред.
Источник: https://fd.ru/articles/37584-shablon-excel-kotoryy-pomojet-bystro-sformirovat-otchet-o-dvijenii-denejnyh-sredstv-
Онлайн-школа программирования в 1С
Войдите на сайт как ученик
Войдите как ученик, чтобы получить доступ к материалам школы
Система компоновки данных 1С 8.3 для начинающих: первый отчёт на СКД
Автор уроков и преподаватель школы: Владимир Милькин
Если вы не читали введение к этому модулю — пожалуйста, прочтите его: ссылка.
Готовим рабочее место
Для выполнения уроков вам понадобится 1С 8.3 (не ниже 8.3.4.482) .
Если у вас уже есть установленная 1С версии 8.3 — используйте её. Если нет — скачайте и установите учебную версию, которую фирма 1С выпускает специально для образовательных целей.
Для этого:
На вашем рабочем столе должен появиться вот такой ярлык:
Готово!
Для всех уроков из этого цикла мы будем использовать подготовленную мной базу данных «Гастроном». Она полностью совпадает с базой, которую мы использовали в четвёртом и пятом модулях школы при изучении запросов. Поэтому я рассчитываю, что вы знакомы с её справочниками и документами.
Если вы её удалили — скачайте заново по следующей ссылке, распакуйте и подключите в список баз.
Наконец, рабочее место настроено и сейчас мы вместе создадим наш первый отчёт при помощи системы компоновки данных. Он будет очень простым, чтобы продемонстрировать общие возможности системы компоновки данных (сокращенно СКД).
Ставим цель
Цель этого урока — создать отчёт, который в режиме пользователя выводит список клиентов со следующими полями:
- Имя
- Пол
- Любимый цвет клиента.
Отчёт должен быть внешним. Это значит, что он будет создан и настроен в конфигураторе, а затем сохранен в виде отдельного (внешнего) файла на компьютере.
Чтобы сформировать такой отчет в 1С пользователю нужно будет запустить базу в режиме пользователя, открыть этот файл и нажать кнопку «Сформировать».
Поехали!
Создаём отчёт
Запускаем конфигуратор для базы «Гастроном»:
Из главного меню выбираем пункт «Файл»->»Новый…»:
Выбираем «Внешний отчет»:
Создаём схему компоновки данных внутри отчёта
Открылось окно создания внешнего отчёта. В качестве имени вводим: «Урок1«, а затем жмём кнопку «Открыть схему компоновки данных«:
Запустился конструктор создания схемы. Соглашаемся с именем по умолчанию «ОсновнаяСхемаКомпоновкиДанных» и жмём кнопку «Готово«:
Открылось основное рабочее окно, с множеством закладок и полей, в котором мы и будем настраивать нашу схему компоновки данных.
Не нужно пугаться — возможностей здесь действительно много, но далеко не все из них нам нужны. Особенно на первом уроке.
Сейчас мы находимся на закладке «Наборы данных«. На ней и останемся.
Пишем запрос через конструктор
Система компоновки данных (сокращенно СКД) требует от нас данные, которые она будет выводить пользователю.
Самый простой способ — написать запрос к базе. В предыдущих модулях школы мы научились писать и понимать запросы — поэтому я рассчитываю, что вы обладаете соответствующими навыками.
Нажимаем на зелёный плюсик и в раскрывшемся списке выбираем пункт «Добавить набор данных — запрос«:
Добавился набор данных с именем «НаборДанных1«, но мы видим, что поле «Запрос» в нижней части окна пока пустое:
Наша задача написать в это поле текст запроса. Вы ещё не забыли как это делается?
Я вам подскажу:
| ВЫБРАТЬ Наименование, Пол, ЛюбимыйЦвет ИЗ Справочник.Клиенты |
В этом запросе мы выбрали три поля («Наименование«, «Пол» и «ЛюбимыйЦвет«) из таблицы «Справочник.Клиенты«.
Но не торопитесь писать этот текст в поле «Запрос» вручную.
Сейчас мы создадим тот же самый запрос визуально, только при помощи мышки. Этот способ называется «Конструктор запроса«.
Чтобы вызвать этот конструктор нажмём кнопку «Конструктор запроса…» в верхней правой части поля «Запрос»:
В открывшемся окне перетащим таблицу «Клиенты» из первого столбца во второй, чтобы указать, что именно из этой таблицы мы будем запрашивать данные:
Получилось вот так:
Далее раскроем таблицу «Клиенты» во втором столбце по знаку «Плюс«, чтобы увидеть все её поля и перетащим поле «Наименование» из второго столбца в третий, чтобы указать, что из этой таблицы нам нужно запрашивать поле «Наименование»:
Получилось вот так:
Поступим точно так же с полями «Пол» и «ЛюбимыйЦвет«. Результат будет таким:
Нажмём кнопку «ОК», чтобы выйти из конструктора запроса и увидим, что текст запроса автоматически добавился в поле «Запрос».
Более того на основании текста запроса 1С сама вытащила имена полей (область выше запроса), которые будут использоваться схемой компоновки данных:
Теперь, когда мы составили запрос, СКД знает каким образом получать данные для отчёта.
Настраиваем представление данных
Осталось как-то визуализировать эти данные для пользователя в виде печатной формы. И вот тут СКД может творить чудеса!
Чтобы сотворить такое чудо перейдём на вкладку «Настройки» и нажмём кнопку конструктора настроек (волшебная палочка):
В открывшемся окне укажем тип отчёта «Список» и нажмём «Далее«:
В следующем окне выберем (путём перетаскивания) поля, которые нужно будет отобразить в списке (перетащим все из доступных нам: «ЛюбимыйЦвет«, «Наименование» и «Пол«):
Получим вот такой результат и нажмём кнопку «ОК«:
Конструктор настроек закрылся и появился пункт «Детальные записи«:
Отчёт готов, давайте же его проверим. Для этого вначале сохраним отчет в виде внешнего файла.
Сохраняем отчёт в виде файла
Откроем пункт главного меню «Файл«->»Сохранить«:
Я сохраню его на рабочий стол под именем «Урок1«:
Проверяем отчёт в режиме пользователя
Наконец, закроем конфигуратор и зайдём в нашу базу в режиме пользователя:
Имя пользователя «Администратор», пароля нет:
Через меню выберем пункт «Файл«->»Открыть…»:
И укажем файл отчёта (я сохранял его на рабочий стол под именем «Урок1.erf»:
Открылась форма отчёта, нажмём кнопку «Сформировать«:
Готово! Вот она наша печатная форма со списком клиентов, их любимым цветом и полом:
Печатную форму можно легко распечатать. Для этого достаточно выбрать в меню пункт «Файл«->»Печать…«:
Вот так просто, без программирования нам удалось создать полноценный отчёт, который пользователи смогут открывать в своих базах, формировать и распечатывать.
То ли ещё будет, наберитесь терпения
Эталонная обработка, после выполнения всех шагов этого урока
Войдите на сайт как ученик
Авторизуйтесь, чтобы получить доступ ко всем материалам школы
Перейти к следующему уроку
Для учеников
Прибегайте к изучению эталонного варианта только после самостоятельного выполнения всех шагов.
На вопросы учеников — отвечаю по почте, но прежде загляните в ЧАВО (ссылка) .
С уважением, Владимир Милькин
Войдите на сайт как ученик
Войдите как ученик, чтобы получить доступ к материалам школы
Источник: https://helpme1c.ru/sistema-komponovki-dannyx-1s-8-3-dlya-nachinayushhix-osnovy